Regular backups are one of the main components of the security of your Joomla 4 site.
If you have a backup of your site, all the effort you put into it will not go to waste. You can always restore your site from a backup on any hosting platform.
Learn more about Joomla 4 website security.
For a long time, the leading extension for creating backups for Joomla CMS has been the Akeeba Backup component. The fourth version of Joomla is no exception.
Akeeba Backup is a free component that is popular for a reason. It is reliable and easy to use.
Akeeba Backup features:
- One-click auto-configuration;
- Single JPA backup archive containing all website files and database;
- Backup management (deletion, download);
- Copy exclusion settings (files and directories);
- Ability to copy the database only;
- A choice between JPA and ZIP archive formats.
You can restore your backup on any hosting or server using a simple script called Kickstart, also provided for free by Akeeba. Unpacking the backup is similar to the Joomla installation process, but even simpler.
Step 1. Download the Akeeba Backup component
https://www.akeeba.com/download/akeeba-backup.html
If you have the latest version of Joomla 4, then you should download the latest version of the Akeeba Backup component. The newest version of Akeeba Backup will be listed at the top of all versions.

Select a version, go to its page by clicking on the name, and download the component (Download now).
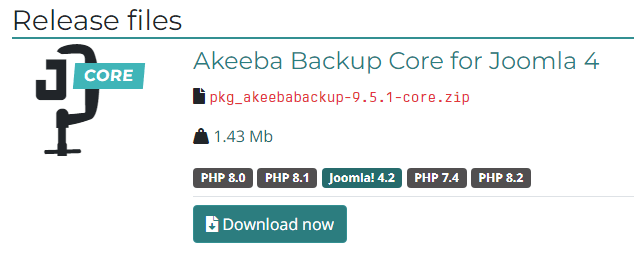
Step 2. Install the extension
To install the extension, you need to log in to the website's admin panel (website-name/administrator) using your login and password.
In the left sidebar menu, find the System.
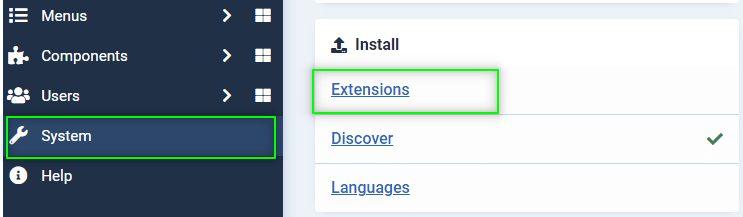
Go to Extensions.
In the open extension installation window, add the previously downloaded zip archive of the Akeeba Backup component by simply dragging and dropping the archive into the upload field (or select the archive on your computer by clicking the green button in the middle).

After successful installation, you will see a message about it.
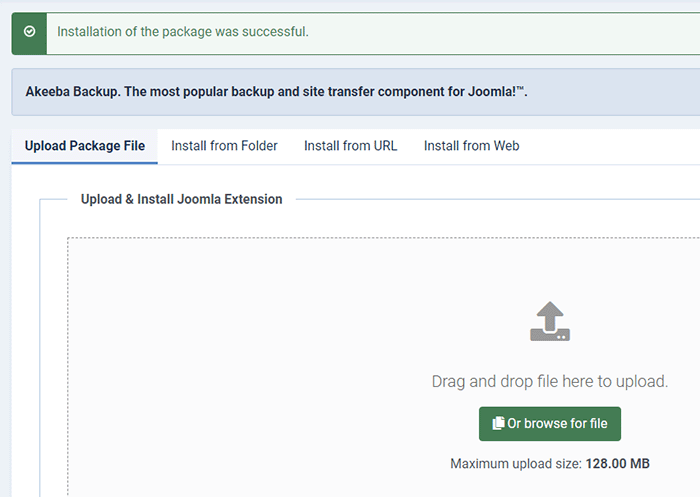
What if installation fails?
It's likely that your Joomla version or PHP version does not match the latest version of the component.
You can change your PHP version to a newer one in your hosting settings (you can do this yourself or ask for hosting support).However, don't rush to update your Joomla version, because it's best to make a backup first to avoid losing changes in files.
Go back to the list of all Akeeba Backup versions and select an earlier release. When choosing a release, consider both your Joomla and PHP version on one hand, and the Akeeba Backup release requirements on the other hand.
Akeeba Backup version requirements are specified in the description under each version:
https://www.akeeba.com/download/akeeba-backup.html
If you're unsure which version to choose, don't be afraid: an incompatible version won't be able to install and affect the website in any way. Try to orient yourself by the release date.
Step 3. One-click backup
Go to Components > Akeeba Backup > Control Panel. In the opened window, click on Default Backup Profile.

The component will start copying the site with default settings. This means that as a result, you will receive a JPA archive containing the entire site with files and a database (DB).
After successful copying, you will see the corresponding message:

To access backups, click on "Manage Backups".
If the component does not open, it is possible that your PHP version is outdated. You will see a corresponding message instead of the backup control panel.
Please update your website's PHP settings on your hosting, or contact your hosting support for assistance.
Step 4. Download a backup copy
Go to Components > Akeeba Backup > Manage Backups. In the window that opens, you will see a list of all your backups.
The last backup will be at the top. Click on the Download button next to the backup to download it to your computer.
That's it!
Congratulations, now you know how to make backups ?????
Create and save backups periodically, as well as every time before updating Joomla, extensions, or making other important changes.
Why download backups to your computer?
Backups are stored on your hosting, in the same place as the rest of your website files. The exact default path is administrator/components/com_akeebabackup/backup/.
To see where the backup is stored, click on the "Info" button next to the backup. The archive name will be specified below (taking into account the website address and date of copying):

If you download a backup, you will always have a copy of your website in case something happens to your website or hosting. You can save the backup on a flash drive, in the cloud, or just on your computer.
Backups usually don't take up a lot of space. However, a large number of heavy images can change the size of the backup from a couple of dozen megabytes to several hundred or even thousands of megabytes.
Excluding folders and files from backup
In the case of a large website with a lot of images (for example, a blog with many pictures in articles or an online store with numerous product photos), you may want to use additional backup copying settings to reduce the backup size.
Go to Components > Akeeba Backup > Control Panel. At the bottom of the window, you will find the Include and Exclude Information section. Select Files and Directories Exclusion:

In the opened window, there will be two areas: on the left - directories, on the right - files contained in the selected folder.
For example, you need to exclude all files and some directories in the "blog" directory. To do this, go to images/blog (to enter the folder, click on its name).
In the area on the right, all files of the selected directory are displayed. Select all files at once by clicking on the icon with a crossed circle at the top. If you need to exclude individual files, only select the necessary ones.
In the blog directory, there are 2 more directories (the area on the left). The selected directory, along with all its contents, will also be excluded from the copy.

After you have marked the necessary folders and files for exclusion, you can return to the main panel of Akeeba Backup and proceed to step 3, which is the copying process.
How to backup only Joomla 4 website databases using Akeeba Backup
Go to Components > Akeeba Backup > Profile Configuration.
In the Backup Type field, select Main site Database only. Then save the changes by clicking on the Save or Save & Close button.

Now, during the backup process launch (step 3), only the website database will be saved. The SQL database file will be available in the backup manager (Manage Backups) and can be downloaded from there, just like any other backup files.
How to set up website copying in ZIP format
Go to Components > Akeeba Backup > Profile Configuration.
In the Archiever engine field, select the ZIP format. Save the changes using the Save or Save and Close button.
Note: JPA is the preferred format and is recommended by the component developer. The JPA format is set as default in the settings.

Now, when starting the backup process (step 3), the website backup will be saved in ZIP format. The archive will be available in the backup manager (Manage Backups), where it can be downloaded just like any other backup.
What to do if Akeeba Backup fails to create a successful backup?
In case of errors, you can try the following techniques:
1. Try the auto-configuration.
Go to Components > Akeeba Backup > Profile Configuration.
Click on Configuration Wizard:

2. Exception
If automatic configuration did not help, try excluding heavy files or directories containing heavy files (as described above).
3. Manual download
If neither exclusion nor changing the component settings helps and you still need to make a backup, you can do it manually by downloading the site files and database from your hosting.
Detailed instructions on how to do this are provided in the article at the link.
So now you know how to quickly and easily make a backup of your Joomla 4 website using the excellent tool Akeeba Backup. Remember to perform backups regularly and keep them in a safe place. Having a backup at hand is the foundation of your website's security and guarantees your peace of mind.





